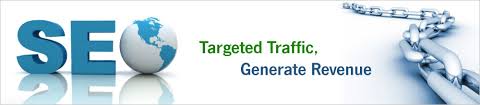Cara Memperbaiki Hp Tidak Bisa Mengisi Daya
Jika baterai Anda tidak diisi dengan benar, jangan langsung
berasumsi bahwa pengisi daya Anda telah rusak atau baterai menjadi buruk. Dari
pengalaman pribadi, masalah dalam hal ini (dan solusinya) bisa jauh lebih mudah
daripada yang Anda pikirkan. Jika ponsel atau tablet Anda tidak dimuat dengan
benar atau tidak mengisi daya, kami akan memberi tahu Anda beberapa cara
untuk memperbaiki ponsel yang bermasalah dengan pengisian daya.
Mengapa tidak dikenakan biaya telepon?
Masalah ini mungkin timbul karena berbagai alasan. Atau,
telepon tidak mengisi daya ketika dihubungkan ke pengisi daya atau beban sangat
lambat (terkadang sedikit lebih cepat daripada proses pengunduhan). Pada
prinsipnya, ini adalah kekurangan yang sangat umum dan kita telah hadapi. Berikut
ini daftar solusi yang mungkin.
- Perbaiki port USB
Solusi tercepat, termudah dan paling efisien adalah mesin
las kecil. Masalahnya adalah bahwa permukaan logam dalam USB-port dan perangkat
pengisian microUSB sering tidak memberikan kontak yang baik atau menyebabkan
cacat manufaktur atau karena plug-in konstan dan pemutusan kabel pengisian.
Yang harus Anda lakukan - adalah mematikan perangkat,
melepas baterai (jika memungkinkan), dan menggunakan objek kecil seperti tusuk
gigi, untuk mengangkat pelat kecil di konektor USB-port telepon Anda pintar
atau tablet Lakukan dengan sangat hati-hati dan lembut. Kemudian, Anda perlu
memasukkan kembali baterai dan menghubungkan perangkat ke pengisi daya. Dalam 9
dari 10 kasus, metode ini memberi hasil positif.
- Lepaskan baterai, debu, dan permen yang tersisa
Apakah Anda membawa ponsel di saku celana jeans Anda? Jika
demikian, maka pelakunya akan memiliki baterai yang berbeda: kami telah kehilangan
akun dari banyak kasus di mana penyebab beban baterai USB yang buruk dihasilkan
dari Levis-nya.
Kami juga melihat telepon yang port kargonya dilapisi
cokelat: dalam kasus ini, telepon ditempatkan di tas di samping kemasan permen.
Balon dengan udara terkompresi akan membantu membersihkan elemen asing dan
koneksi USB Anda akan kembali normal.
- Ganti kabel
Elemen pengisi daya yang paling dapat diandalkan adalah
kabelnya dan bukan adaptor yang terhubung ke stopkontak listrik. Dalam situasi
ini, khususnya pengguna produk Apple yang rentan, seperti operasi normal kabel
mahal dari pemilik Rayo, kemungkinan besar, tidak lebih dari 15 menit. Banyak
kabel bekerja sangat keras, dan pembengkokan dan torsi tanpa akhir memberi kita
informasi tentang diri kita.
Memasang kembali kabel USB yang disertakan dengan telepon
Anda, dalam aspek lain apa pun, aspek lain untuk pengalaman upload negatif.
Cara termudah untuk mengidentifikasi kabel yang rusak adalah dengan
menggantinya dengan yang lain, diikuti dengan memeriksa cara kerjanya dengan
perangkat Anda. Jika semuanya sesuai dengan kabel ini, maka sudah waktunya
untuk membeli kabel baru, dan jika tidak, dalam hal ini, hal lain akan
bertanggung jawab untuk masalah.
- Memecahkan masalah adaptor yang mencurigakan
Jika kabel tidak menimbulkan kecurigaan yang dapat menjadi
penyebab masalah, ada baiknya memeriksa adaptor yang terhubung ke stopkontak
(terutama yang dengannya kabel pengisi daya dapat dilepaskan). Kami mengalami
masalah dengan beberapa pengisi daya, di mana port USB sedikit longgar akibat
pemutusan dan koneksi yang sering terjadi.
Kami juga menyarankan agar Anda memastikan bahwa kombinasi
"kabel adaptor" yang sama berfungsi pada perangkat yang berbeda, ini
dapat membantu Anda untuk mengecualikan kemungkinan bahwa kesalahan ada pada
perangkat Anda, bukan pada kabel atau adaptor. Selain itu, Anda sebaiknya
menguji fungsionalitas output, yaitu jika ada kerusakan.
- Keamanan dulu
Kiat kami: Jangan mengisi daya ponsel Anda dekat air atau
dalam kondisi yang terlalu panas atau lembab. Juga, jangan memuat perangkat di
luar normal; Muat telepon sepanjang malam, sementara dia tidak membutuhkan
lebih dari dua atau tiga jam, bukan ide terbaik. Ini dapat menyebabkan baterai
meledak atau merusak telepon.
Terlepas dari kenyataan bahwa perangkat memiliki kontroler
terintegrasi untuk mengisi daya baterai, perangkat ini kadang-kadang tidak
berfungsi (mungkin untuk mengingat baterai dalam ledakan yang terjadi pada
tahun 2013). Lebih baik untuk yakin kalah. Atau terbakar menjadi abu.
Jika Anda mengganti pengisi daya atau kabel, ingatlah:
Internet penuh dengan laporan tentang sisi pengisi daya yang lebih murah, yang
meledak di tengah malam atau juga smartphone "panggang". Seperti
halnya peralatan listrik lainnya, perhatikan bahwa semua barang yang Anda beli
memenuhi standar keselamatan.
- Ganti baterai
Masa pakai baterai, sayangnya, tidak abadi, dan dalam
beberapa tahun sulit bagi mereka untuk mempertahankan muatan penuh. Semakin
sering Anda memuatnya dan mengunduhnya, semakin cepat mereka harus diganti.
Jika baterai Anda menjadi "mati" setelah 6 bulan, mungkin hanya rusak
dan Anda harus membuat klaim garansi untuk penggantian baterai baru secara
gratis. Tetapi jika sudah berusia 2 hingga 3 tahun, istilah "hidup"
baterai ini sudah berakhir.
Perlu diingat bahwa beberapa baterai yang rusak dapat dengan
mudah dideteksi, karena mereka mulai mengembang atau menyaring elektrolit. Jika
bagian luar tidak dapat melihat sesuatu seperti ini, Anda harus melepas penutup
belakang perangkat dan memeriksa baterai (kecuali Anda berhasil - beberapa
perangkat tersedia dengan kompartemen baterai yang disegel).
Jika penutup belakang perangkat tidak terbuka, kami sarankan
Anda memasang perangkat terbalik dan mengembalikannya di sekitar porosnya.
Baterai kosong merusak penutup belakang: Anda mungkin tidak melihat botol di baterai,
tetapi itu akan cukup untuk memungkinkan perangkat untuk berbelok. Jika Anda
menduga bahwa baterai terisi atau bocor, keluarkan atau berikan telepon Anda ke
pusat layanan dan beli pengganti yang baik untuk baterai itu.
- Pengisi daya yang berbeda dimuat berbeda
Sebagai aturan umum, pengisian stopkontak listrik selalu
berjalan lebih cepat daripada komputer atau laptop, karena port USB komputer
dirancang untuk arus kecil. Soket dapat menawarkan dua kali arus port USB, dan
dalam kasus yang disebut pengisi cepat, bahkan 5 kali lebih banyak. Ini
menunjukkan bahwa beban terjadi jauh lebih cepat. Jika ponsel dimuat dengan
lambat dan dari laptop, ini adalah puncak dari masalah.
Jika pengisi daya berfungsi, menurut Anda, tidak terlalu
bagus, coba yang lain, cocok untuk perangkat Anda. Pengisi daya telepon lain
tidak selalu dapat memberikan tegangan yang diperlukan dan saat ini - misalnya,
pengisi daya untuk perangkat Bluetooth akan kurang kuat daripada yang dirancang
khusus untuk ponsel pintar pengisian daya. Dalam kasus ponsel premium baru, ini
harus menjadi telepon yang mendukung pengisian cepat, meskipun pengisi daya
ponsel ini bukan pengisi daya yang cepat. Kami menyarankan Anda membaca
informasi tentang subjek ini, dicetak dalam cetakan kecil di dokumen pada
telepon ini.
- Kalibrasi baterai
Terkadang, fakta bahwa perangkat Anda "berpikir"
tentang baterai Anda mungkin berbeda dari apa yang sebenarnya terjadi. Efeknya
dalam kasus ini terletak pada fakta bahwa telepon dapat bekerja secara berbeda
berdasarkan evaluasi muatan yang tersisa ke baterai, termasuk pembatasan
kinerja, sebelum tingkat beban jatuh ke apa sekitar 2 persen.
Belum lama ini kami telah menerbitkan panduan rinci tentang
cara melakukan kalibrasi baterai, jadi kami tidak akan memuat ulang informasi,
kecuali untuk mengatakan bahwa itu adalah opsi yang sangat berguna yang patut
dicoba. sebelum mengucapkan selamat tinggal pada baterai "mati" nya.
Jika tidak ada yang membantu, Anda harus memverifikasi bahwa
Anda telah mengaktifkan mode hemat energi. Ini adalah hal pertama yang akan
ditanyakan di kantor produsen perangkat jika Anda meminta bantuan. By the way,
ini mungkin langkah berikutnya untuk Anda, jika tidak ada metode yang
dijelaskan di atas yang membantu Anda.
Dan Anda memiliki masalah dengan telepon, yang tidak mengisi
cara Anda harus melakukannya? Beri tahu kami komentar jika Anda menemukan
solusi yang belum kami sebutkan sebelumnya.