Infeksi malware kadang-kadang menjadi penyebab komputer
tetap bangun, tetapi lebih sering itu adalah beberapa perangkat yang
membangunkan mesin. Pada kesempatan kali ini, saya akan menjelaskan beberapa
pengaturan di sistem Anda yang mungkin terus membangunkan PC Anda. Cara ini
untuk Windows Vista / 7. Anda biasanya membutuhkan hak administrator untuk
membuat perubahan sistem.
- Hentikan mouse dari bangun PC
mice, especially, mouse nirkabel, kadang-kadang bisa
membangunkan PC. Bahkan, ada pengaturan khusus untuk memungkinkan ini. Jika
mouse ternyata menjadi masalah, Anda dapat mengubah pengaturan dengan prosedur
ini:
1. Buka menu Start dan ketik "mouse" (tanpa tanda
kutip) di Search bar
2. Di bawah daftar Panel Kontrol, klik "Mouse" (atau
cukup tekan Enter di Vista)
3. Di kotak dialog yang terbuka, pilih tab "Hardware"
4. Sorot entri untuk mouse Anda dan klik tombol
"Properties"
5. Dialog baru akan terbuka. Klik tombol "Ubah
pengaturan"
6. Di dialog baru yang terbuka, klik tab "Manajemen
Daya"
7. Hapus pemeriksaan dengan "Izinkan perangkat ini
membangunkan komputer"
8. Klik "OK" dan tutup dialog.
tambahan: Dialog properti mouse sama di Windows
8.1 / 10. Berikut ini adalah salah satu cara untuk mengakses pengaturan mouse:
1. Klik kanan tombol Start
2. Pilih "Control Panel" dari menu konteks
3. Masukkan "mouse" di kotak pencarian Control Panel
4. Klik "Mouse" di daftar yang terbuka
5. Kotak dialog mouse akan terbuka
6. Di kotak dialog yang terbuka, pilih tab "Hardware"
7. Sorot entri untuk mouse Anda dan klik tombol "Properties"
8. Dialog baru akan terbuka. Klik tombol "Ubah pengaturan"
9. Di dialog baru yang terbuka, klik tab "Manajemen Daya"
10. Hapus pemeriksaan dengan "Izinkan perangkat ini membangunkan komputer"
11. Klik "OK" dan tutup dialog.
- Hentikan kartu jaringan dari membangunkan PC
Dari apa yang saya baca, kartu jaringan adalah sumber
masalah bangun yang paling umum dan itulah penyebab komputer saya sendiri tidak
pernah tidur. Berikut ini cara mengonfigurasi kartu jaringan:
1. Buka Pengelola Perangkat. Ada banyak cara untuk melakukan
ini tetapi cara cepat adalah memasukkan "dev" (tanpa tanda kutip) di
kotak pencarian Mulai dan klik "Device Manager"
2. Perluas daftar untuk "Adaptor jaringan"
3. Klik kanan adaptor untuk dikonfigurasikan dan pilih
"Properties". Mungkin ada beberapa adapter, satu untuk Ethernet, satu
untuk nirkabel, dan yang lain seperti Bluetooth
4. Pada dialog yang terbuka, klik tab "Manajemen
Daya"
5. Hapus pemeriksaan dengan "Izinkan perangkat ini
membangunkan komputer"
6. Klik "OK" dan tutup Device Manager
tambahan: Device Manager tetap sama di Windows 8.1 / 10.
Untuk mengaksesnya:
i. Klik kanan tombol Start
ii. Di menu konteks, pilih "Pengelola Perangkat"
iii. Lanjutkan seperti yang diberikan di atas dari langkah 2 pada
Tugas terjadwal, pembaruan, dan penyebab lainnya
Terkadang tugas atau Pembaruan Windows dijadwalkan untuk
waktu tertentu dan akan membangunkan komputer. Berurusan dengan ini dan
kemungkinan lain dibahas di tautan ini.
Gunakan baris perintah untuk menemukan apa yang menyebabkan
PC untuk bangun
Salah satu cara untuk mengetahui apa yang menyebabkan
masalah bangun disediakan oleh baris perintah. Buka command prompt dengan hak istimewa tinggi. dan masukkan perintah ini:
powercfg –lastwake
Perangkat terakhir yang bangun sistem akan ditampilkan.
Untuk mengetahui perangkat mana yang diaktifkan untuk
membangunkan PC, masukkan perintah ini
powercfg
-devicequery wake_armed
Perintah-perintah ini sama di Windows 7 ke atas melalui
Windows 10.
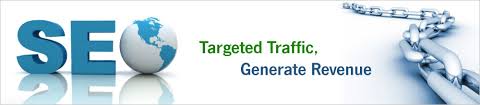


0 Komentar